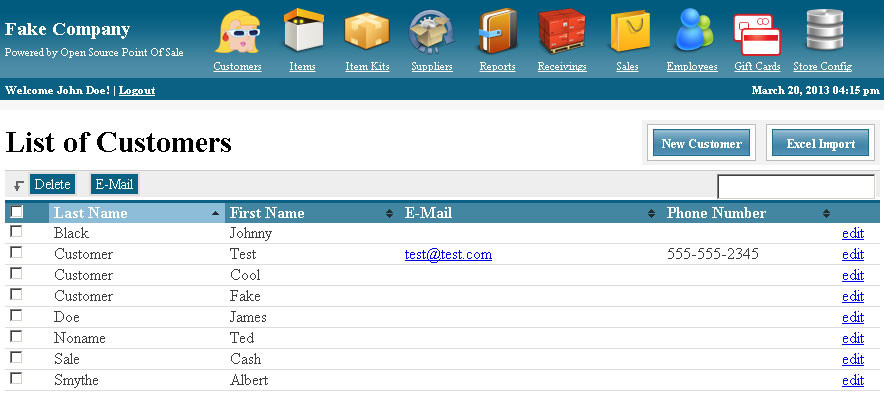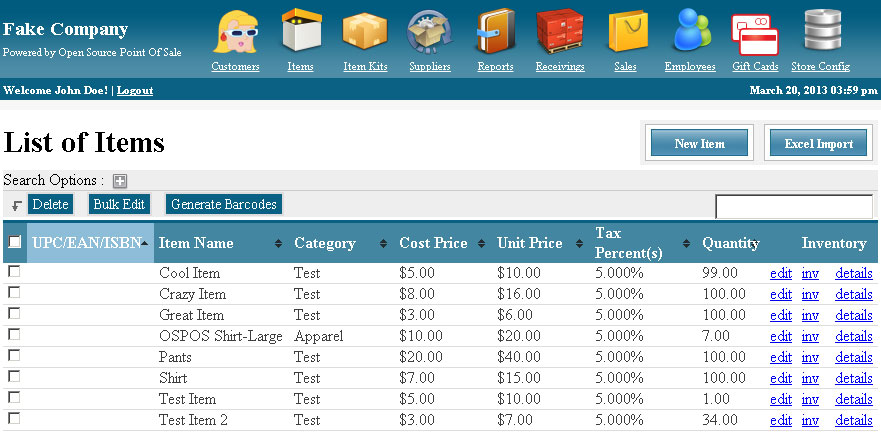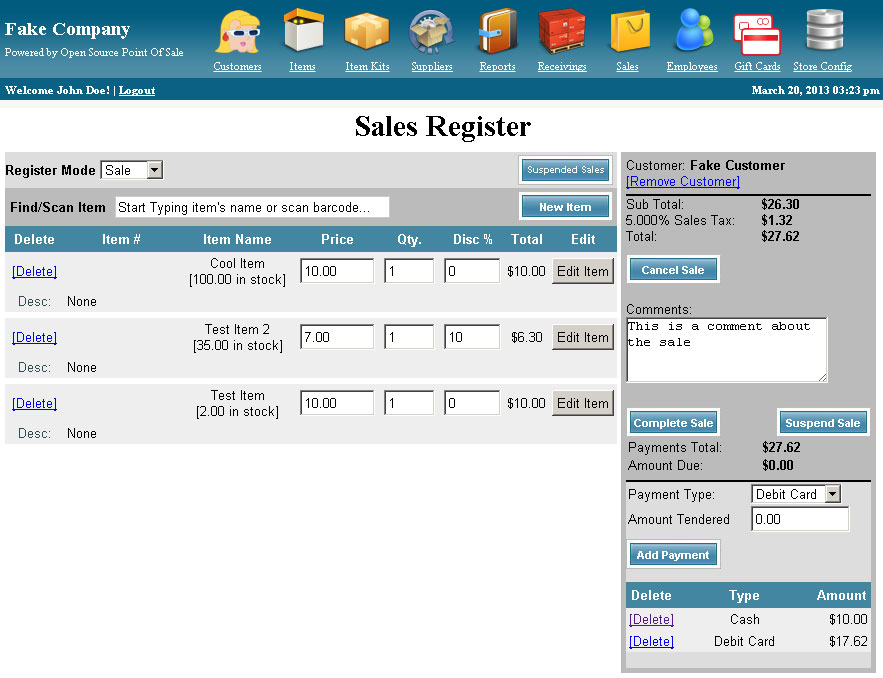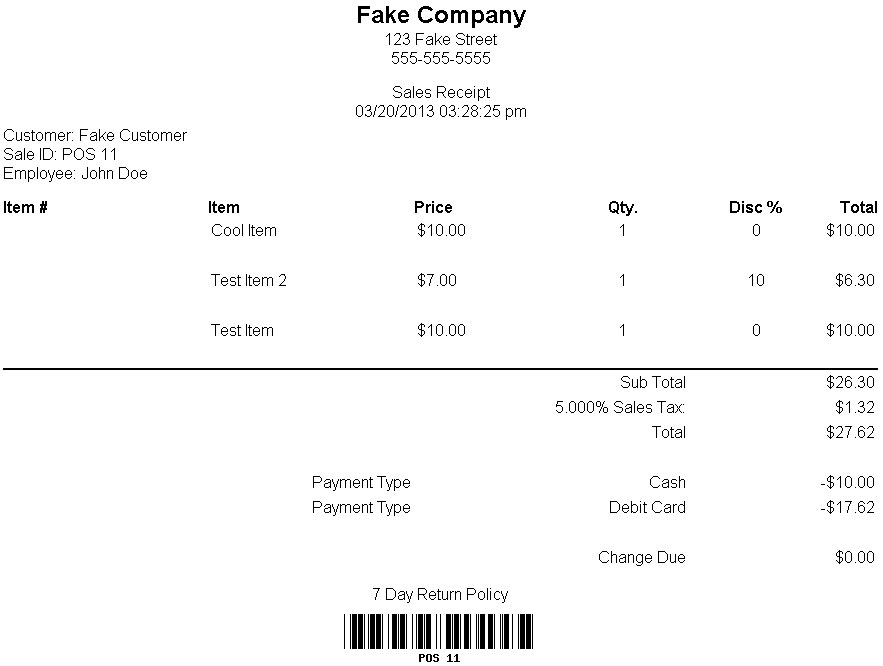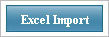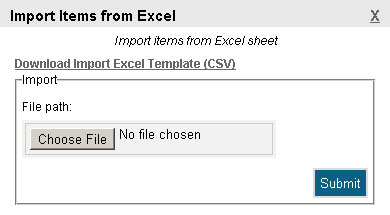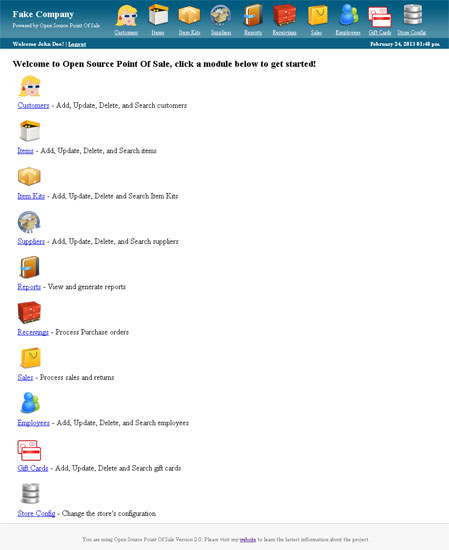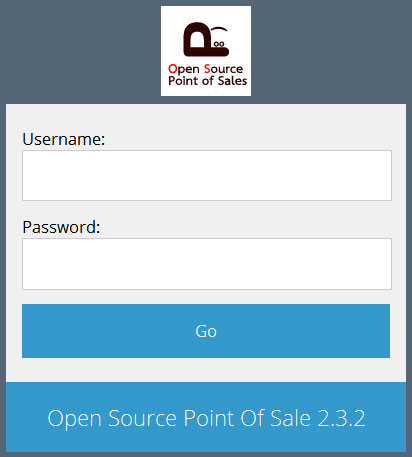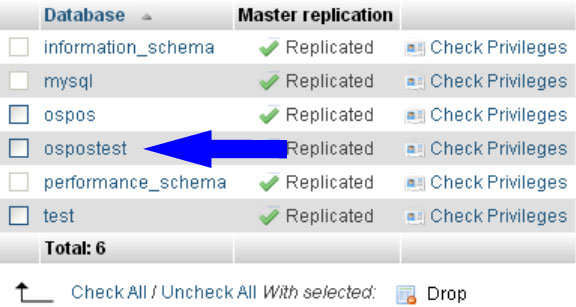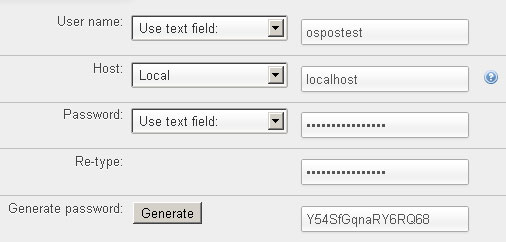Apabila anda sudah mempunyai data items dan customer dalam bentuk MS-Excel, anda dapat langsung melakukan Import data tersebut kedalam OSPOS. Berikut penjelasannya :
Cara Import Items
Klik tab Items yang ada di header
Lalu klik tombol "Excel Import"
Kemudian akan muncul form "Import Items from Excel"
Kemudian klik tombol 'Choose File', lalu pilih file mana yang akan diupload. Tentunya file yang akan diupload tersebut harus sesuai dengan format yang sudah ditentukan oleh OSPOS. Apabila anda belum mempunyai template dari format Excel tersebut, anda dapat mendownload nya pada link gambar diatas yaitu 'Download Import Excel Template (CSV).
Apabila file template tersebut dibuka, akan tampak tampilan seperti dibawah ini :
Anda dapat menggunaka format tersebut diatas, apabila anda akan melakukan import data ke OSPOS.
Baris-baris yang harus diisi adalah :
- Item Name
- Category
- Cost Price
- Unit Price
- Reorder Level
- location_id
- quantity
Anda dapat mencari location_id dalam database tabel "ospos_stock_locations". Jika anda mempunyai lebih dari satu lokasi, tambahkan location_id dan jumlah kolom setelah location_id yang sudah ada dalam file CSV.
Jika anda menggunakan kolom "UPC/EAN/ISBN", pastikan angkanya unik. Jika tidak, OSPOS tidak akan berjalan alias hang dan tidak akan ada respon apapun dari OSPOS.
Supplier ID tidak akan secara otomatis di set menjadi 'none' apabila anda tidak mengisi kolom tersebut. Apabila anda ingin OSPOS secara otomatis memilih supplier tertentu, anda harus menentukan ID supplier dari database.
Import Customers
Cara import customer hampir sama dengan cara import items.
Klik tab Customers yang ada di header.
Kemudian klik tombol "Excel Import"
Kemudian akan muncul form "Import Customers from Excel"
Sama seperti cara import items, anda dapat mendownload terlebih dahulu template CSV dari customers import. Setelah di download, anda dapat memasukkan data-data customer pada kolom-kolom yang sudah disediakan.
Buka file template yang sudah anda download, gunakan untuk membuat file yang akan di import. Kolom yang harus di isi adalah "First Name" dan "Last Name". Anda dapat mengosongkan kolom yang lain jika dikehendaki. Kolom Taxable merupakan checkbox di OSPOS, jadi ketik "y" dikolom jika anda ingin centang dan biarkan kosong jika anda tidak ingin centak chekbox tersebut.