Instalasi OSPOS ini dilakukan dengan menggunakan WampServer. Namun apabila anda menggunakan webserver lain, petunjuk mengenai instalasi ini kami rasa dapat juga digunakan di webserver lain.
Petunjuk instalasi ini kami coba dengan menggunakan OSPOS versi 2.4.0.
Apabila ada pertanyaan mengenai instalasi OSPOS ini, silahkan isi di kolom komentar atau anda dapat menghubungi kami di halaman kontak.
Anda juga dapat menggunakan file README.md yang ada di file OSPOS yang telah anda download di situs OSPOS.
Kami membuat petunjuk instalasi ini untuk mereka yang sudah mengerti mengenai web instalasi. Kami tidak menyarankan menggunakan petunjuk ini untuk anda yang belum mempunyai pengalaman dalam hal instalasi aplikasi berbasis web.
Petunjuk instalasi ini kami coba dengan menggunakan OSPOS versi 2.4.0.
Apabila ada pertanyaan mengenai instalasi OSPOS ini, silahkan isi di kolom komentar atau anda dapat menghubungi kami di halaman kontak.
Anda juga dapat menggunakan file README.md yang ada di file OSPOS yang telah anda download di situs OSPOS.
Kami membuat petunjuk instalasi ini untuk mereka yang sudah mengerti mengenai web instalasi. Kami tidak menyarankan menggunakan petunjuk ini untuk anda yang belum mempunyai pengalaman dalam hal instalasi aplikasi berbasis web.
Bagaimanakah langkah-langkah instalasi OSPOS? Kami akan terangkan satu persatu mengenai cara instalasinya.
Pembuatan database baru di MySQL
Untuk menjalankan OSPOS anda harus membuat database terlebih dahulu di MySQL. Anda dapat melakukan ini di webserver atau di komputer lokal.
Untuk menjalankan OSPOS anda harus membuat database terlebih dahulu di MySQL. Anda dapat melakukan ini di webserver atau di komputer lokal.

Namun dalam petunjuk yang kami paparkan ini, kami akan menggunakan komputer lokal sebagai web server internal, maka dari itu kami menggunakan WampServer untuk membuat komputer lokal menjadi web server internal. Silahkan download WanpServer di websitenya, kami menggunakan WampServer 2.5 32 bit. Setelah itu lakukan instalasi WampServer di komputer anda.
Setelah WampServer di install, klik taskbar di sebelah kanan bawah dan cari huruf W berwarna hijau atau merah muda. Klik ikon tersebut kemudian cari phpMyAdmin. Klik phpMyAdmin dan jalankan program WampServer.
Setelah masuk kedalam phpMyAdmin, klik bagian Database dan klik 'Create New Database'. Berikan nama database (nama apa saja) kemudian klik tombol 'Create'. Seperti contoh gambar dibawah ini :
Setelah itu database yang telah anda buat akan terlihat dibagian sebelah kanan phpMyAdmin. Klik database yang baru saja anda buat, akan terlihat tampilan seperti dibawah ini :
Setelah itu database yang sudah anda buat akan terbuka, kemudian tambahkan user. Klik di tab Privileges kemudian klik di bagian 'Add User'. Apabila tab Privileges tidak ada, cari More tab dan lihat apakah ada Privileges disana. isi form 'Add User'. Seperti terlihat dalam gambar dibawah :
Pada dasarnya anda dapat membuat username dan password sesuai dengan yang anda inginkan, namun kami sarankan untuk menggunakan tombol generate dengan alasan keamanan. Jangan lupa untuk mencatat username dan password yang baru saja anda buat.
Setelah itu scroll kebagian kanan bawah dan cari tombol 'Add user'.


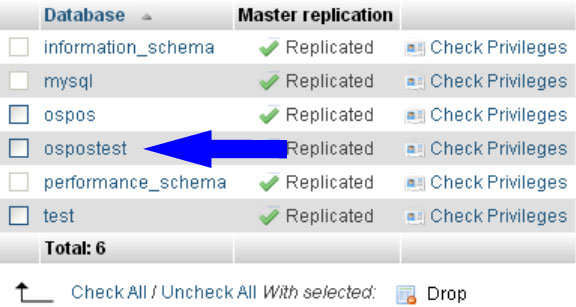
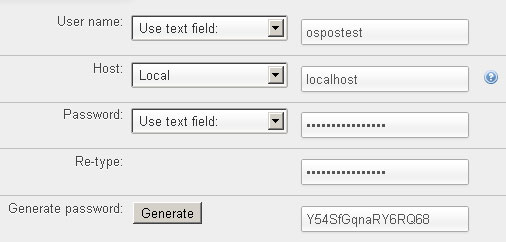
No comments:
Post a Comment